Got Questions? Lucas Has Answers
Go to idomoo.ai and click the Try It Free button. In the new page that opens, click “Create an account.” Fill in your information or choose to log in with your Google account or your Facebook account.
Next time you visit Lucas, just use the same email address and password or your Google or Facebook account to log in.
You can access and edit videos you’ve created in the last 30 days under the History tab when you log in, making it easier to track and manage past projects. You can find videos purchased in the last 30 days under My Videos. If you want to edit purchased videos to buy another version of them, just find them under History and make as many changes as you need.
Videos will be accessible from their interactive landing page for 30 days. We recommend downloading any videos you want to keep.
Yes, you can — and it’s easy! Lucas knows that video content often requires fine-tuning. After Lucas creates a video for you, you can click “Edit Video” to adjust the voiceover, on-screen text, media and more. You can access and review videos you’ve created in the last 30 days under the History tab, making it easier to track and manage your projects.
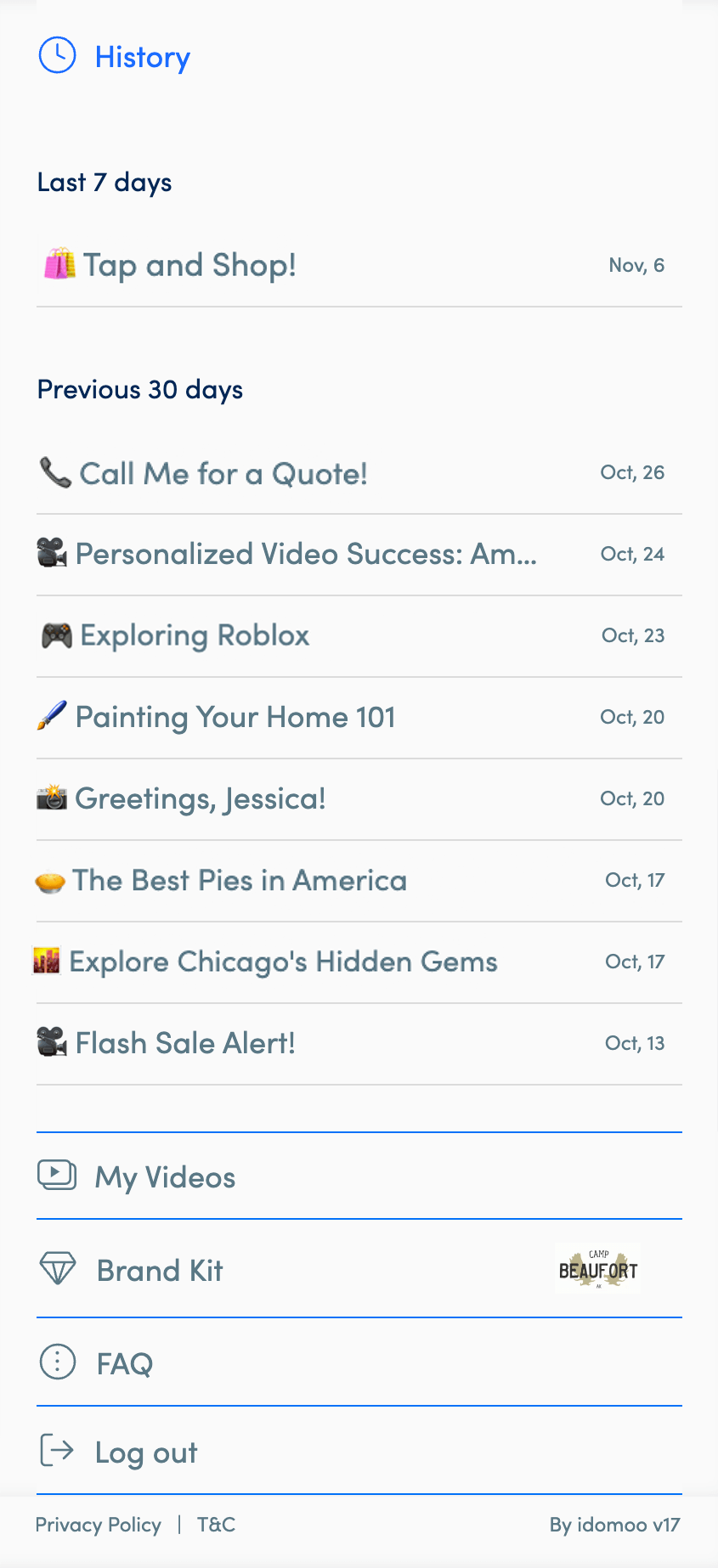
Absolutely! To add your own videos or images, click the "Edit video" button and select your desired upload method. You can search and import videos from Getty Images, create AI-generated images using the Stable Diffusion tab, or upload your own assets.
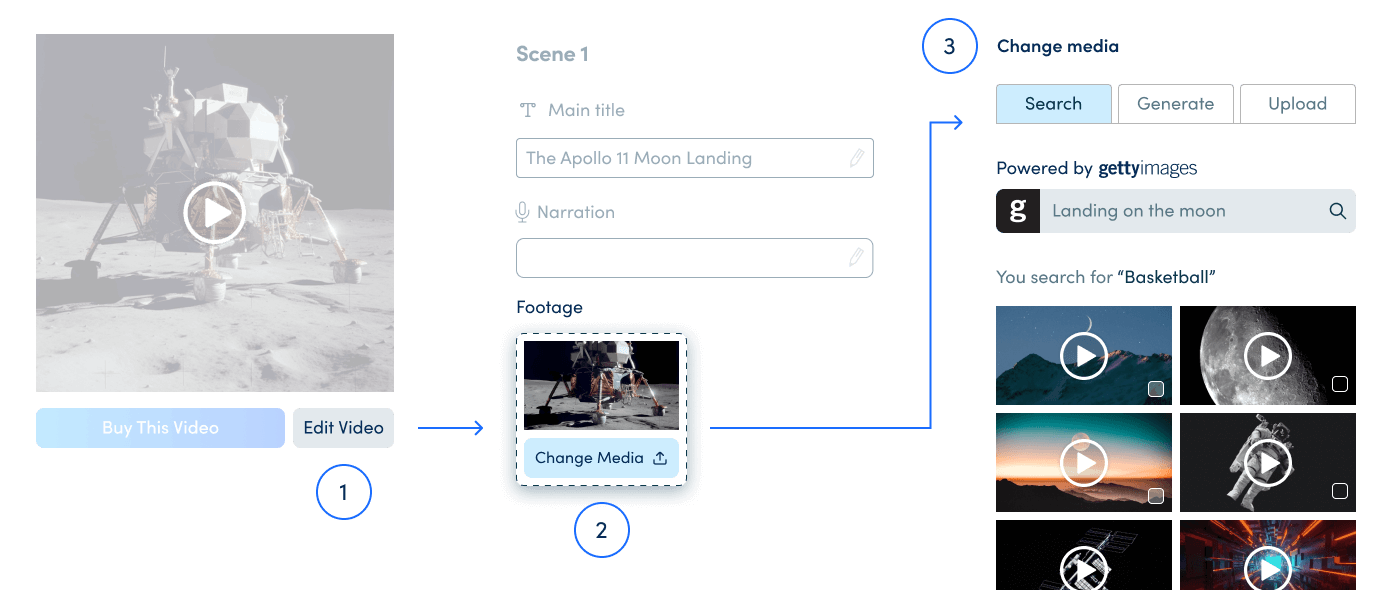
Yes, you can adjust the voiceover by selecting a different narrator or emotion in edit mode.
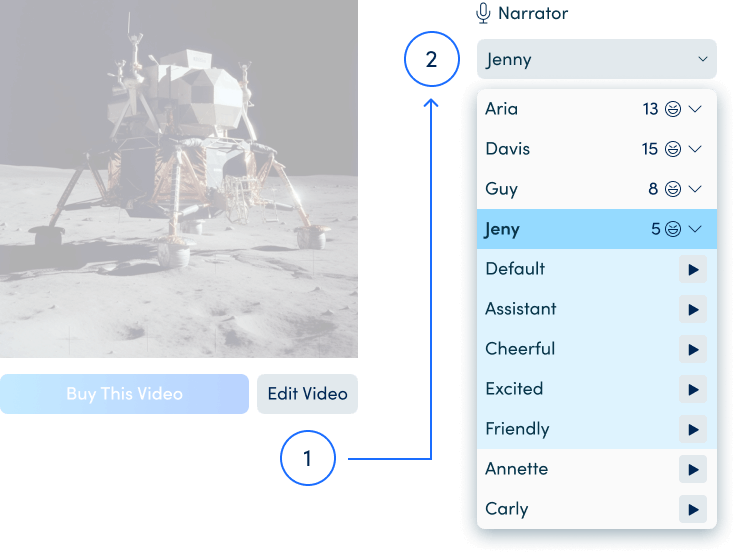
Changing the narrator changes the voice while the emotion affects the tone. We have a number of premium narrators with a crown icon next to their names. Currently, these premium voiceover options are included with every Lucas video.
If preferred, you can also upload your own narration.
If you want to change what the narrator says, you can easily edit the text under Narration for each scene. Bear in mind that the length of the text will affect scene length. If you delete the text completely for a scene, that scene will be shortened to 5-6 seconds.
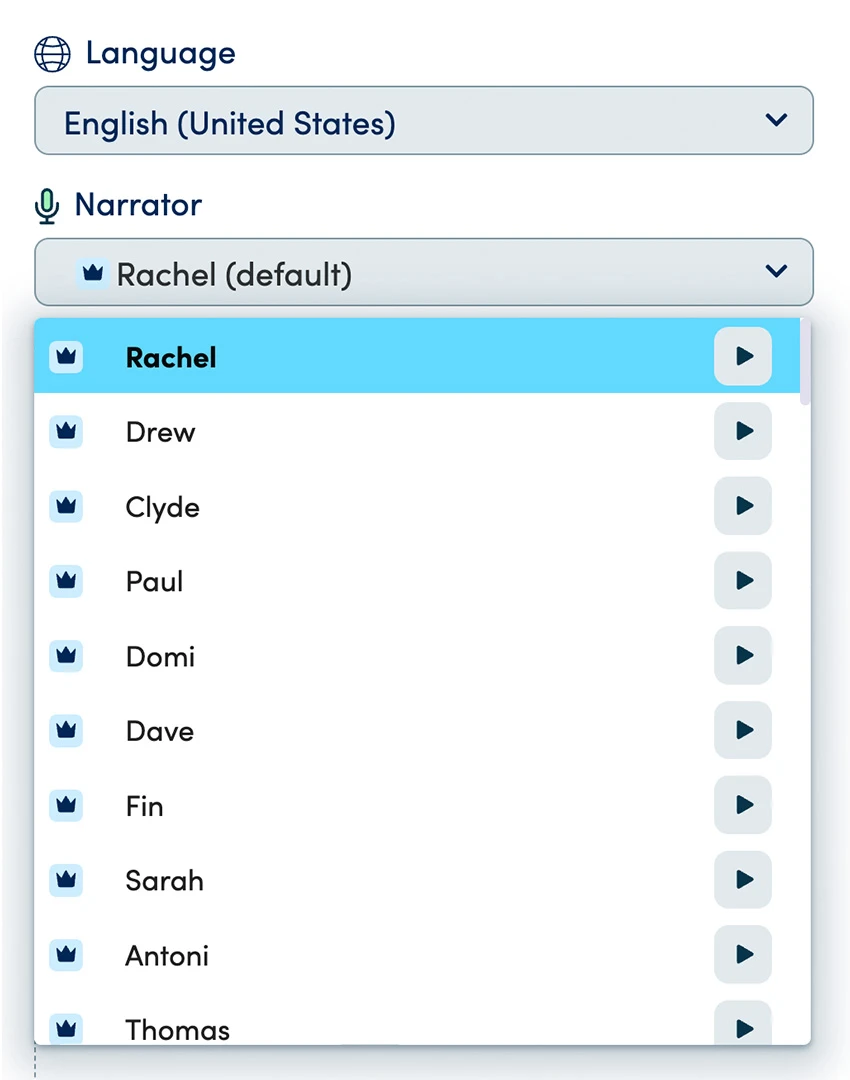
If you want to change what the narrator says, you can easily edit the next under Narration for each scene. Bear in mind that the length of the text will affect scene length. If you delete the text completely for a scene, that scene will be shortened to 5-6 seconds.
To add your own voiceover, click "Upload your narration" for the scene where you want to upload different narration. Then select the upload button and choose the audio file you want to upload. Supported file types include .MP3, WAV.
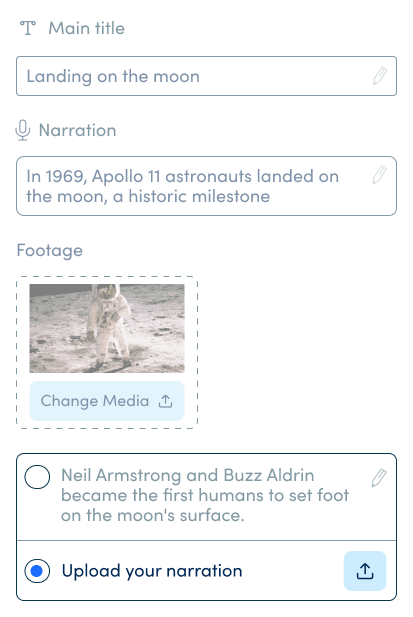
In edit mode under Music, you can click the music note to select a different soundtrack from a selection of preloaded soundtracks. You can also search for music by themes such as cinematic or rock by clicking one of the tags at the top. Once you’ve made your pick, just click on the Select button and you’re done!
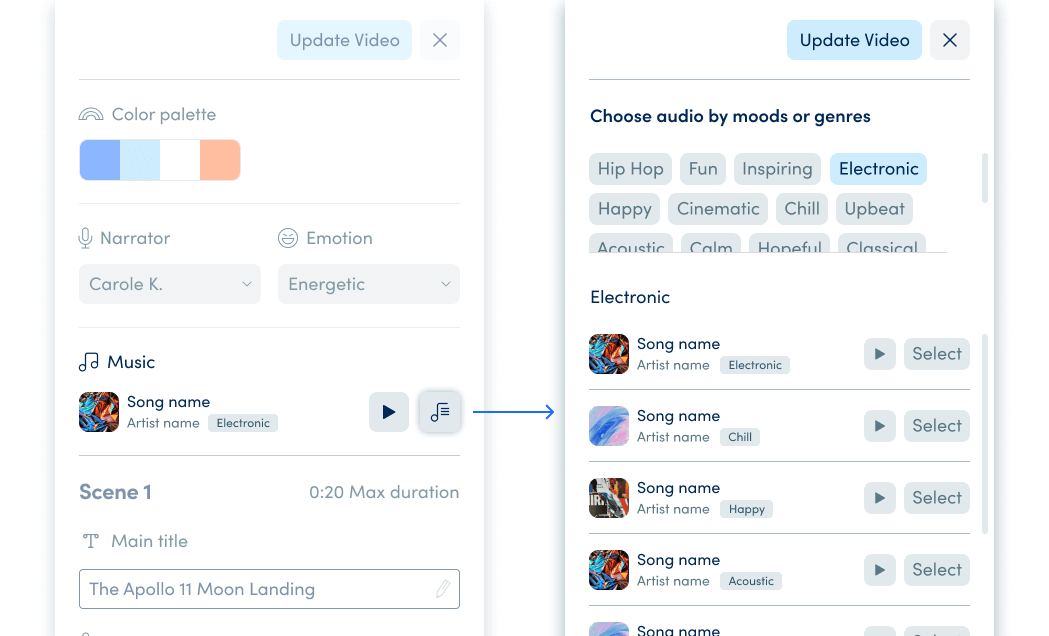
You can easily mute or unmute media by clicking the volume icon on top of the media.
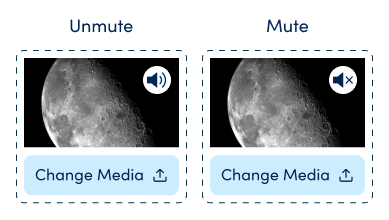
Yes, you can easily apply your own brand guidelines to your videos. Under Brand Kit, you can add your colors, fonts, logo, URL and a brief description of your brand. This helps ensure your videos maintain a consistent look and feel across all your content. Have more than one brand? Just add another brand to your Brand Kit. You can select the brand you want for each video before writing the prompt and creating a video.
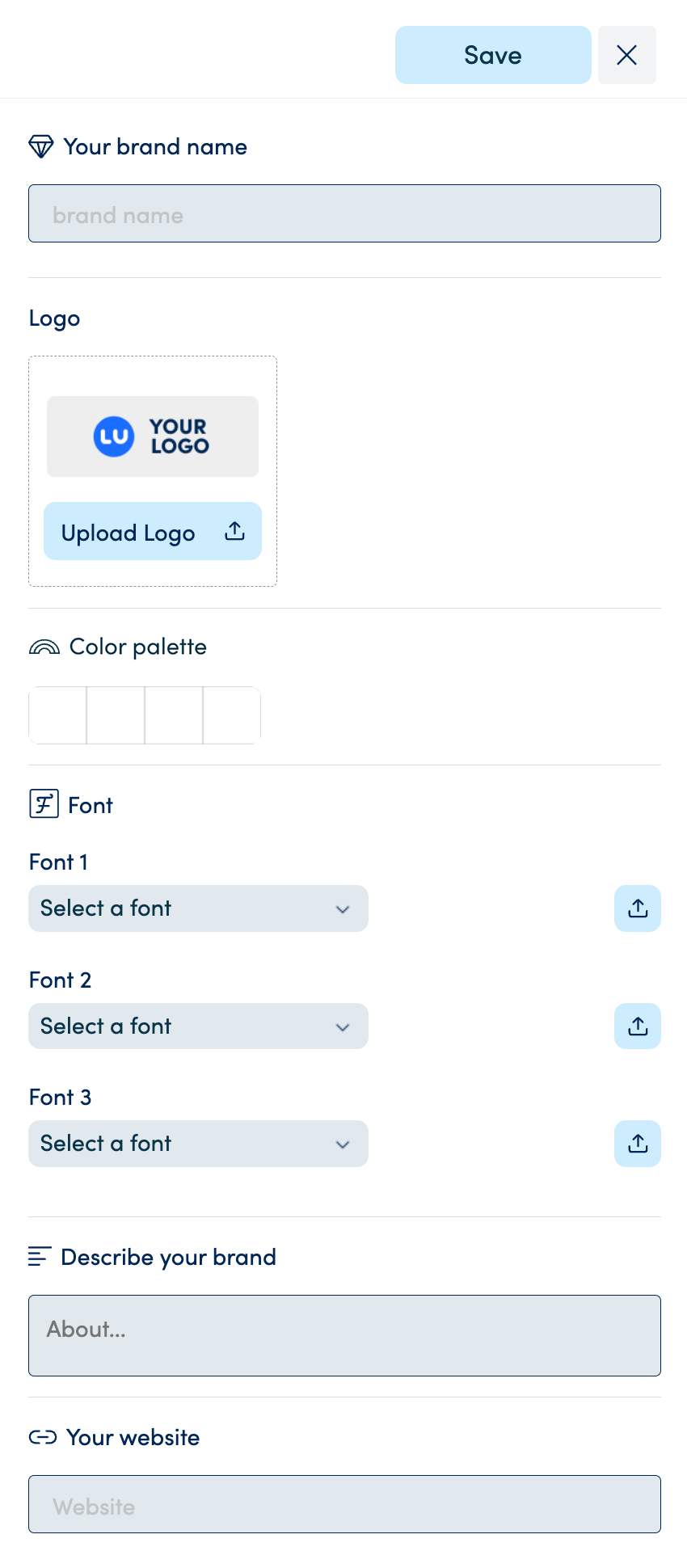
For each video, Lucas chooses 4 colors, including 2 primary colors and 2 secondary colors. For better visual contrast, the first color in the palette should be darker than the second, and the third color should be darker than the fourth. Lucas chooses colors with strong contrast automatically, but if you update them using the built-in editor, remembering to alternate dark and light colors will help your videos look their best. We recommended keeping the second color white or a very bright color.
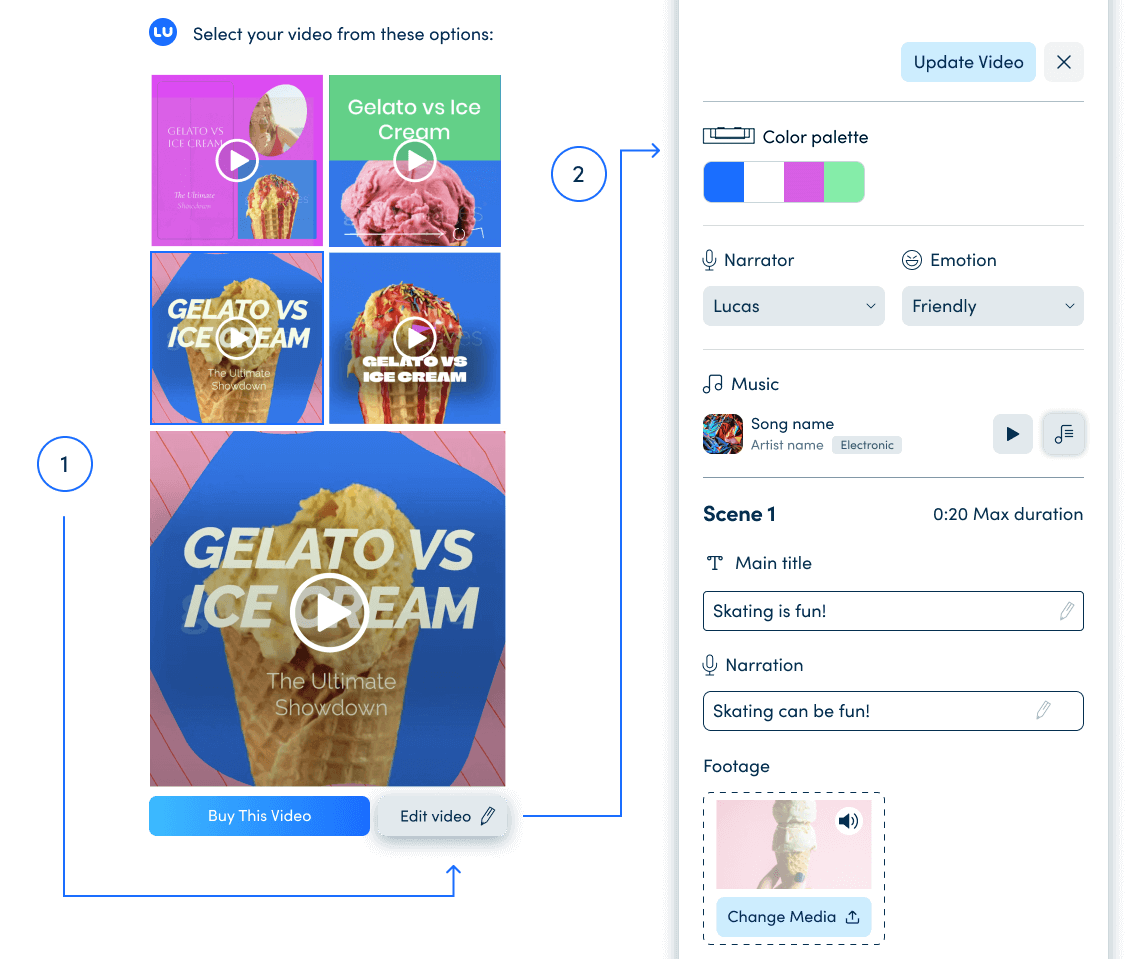
Yes, Lucas can include one interactive call-to-action button at the end of each video. You can easily edit the button's website, email address or phone number after the video is generated.
Lucas videos are interactive on the web page. However, once the video is downloaded as an MP4, the CTA will no longer be interactive.
Yes, before the video is generated, you can select the length. Options range from 20-40 seconds to just over 2 minutes.
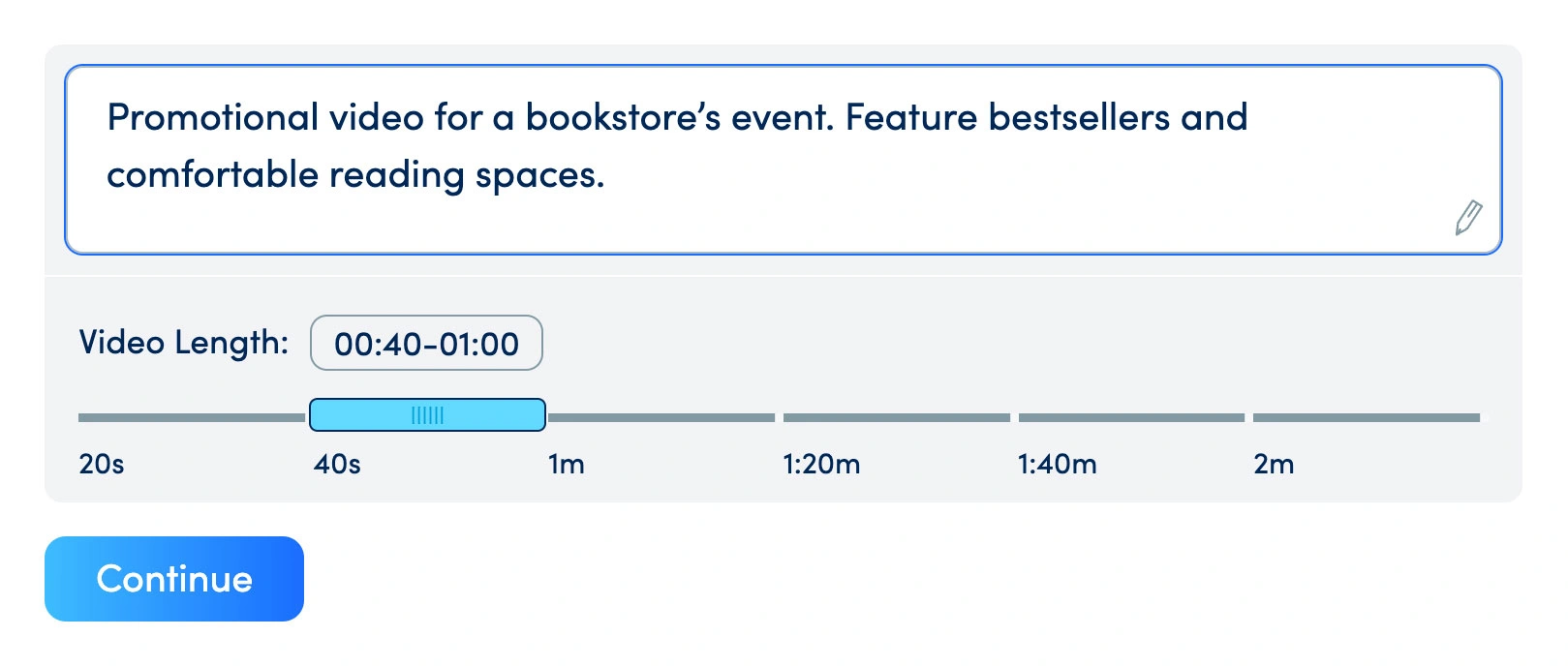
Yes. Lucas will automatically suggest an outline of your video content, but you can edit it if you’d like before creating your video.
You can also hide scenes so they’re not included in the video by clicking on the eye symbol and even change the content.
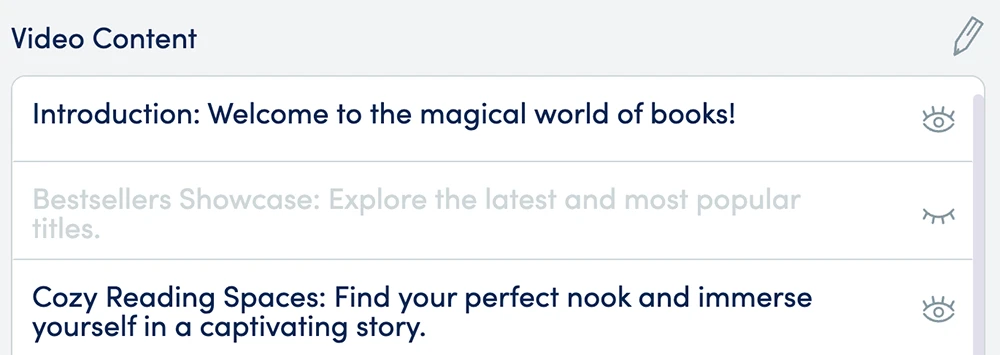
You can edit scenes, change the voice and tone of the voiceover, replace background music, modify the on-screen text and narration, select different colors for the graphics and insert different media, including uploading media or generating completely new imagery generated by AI.
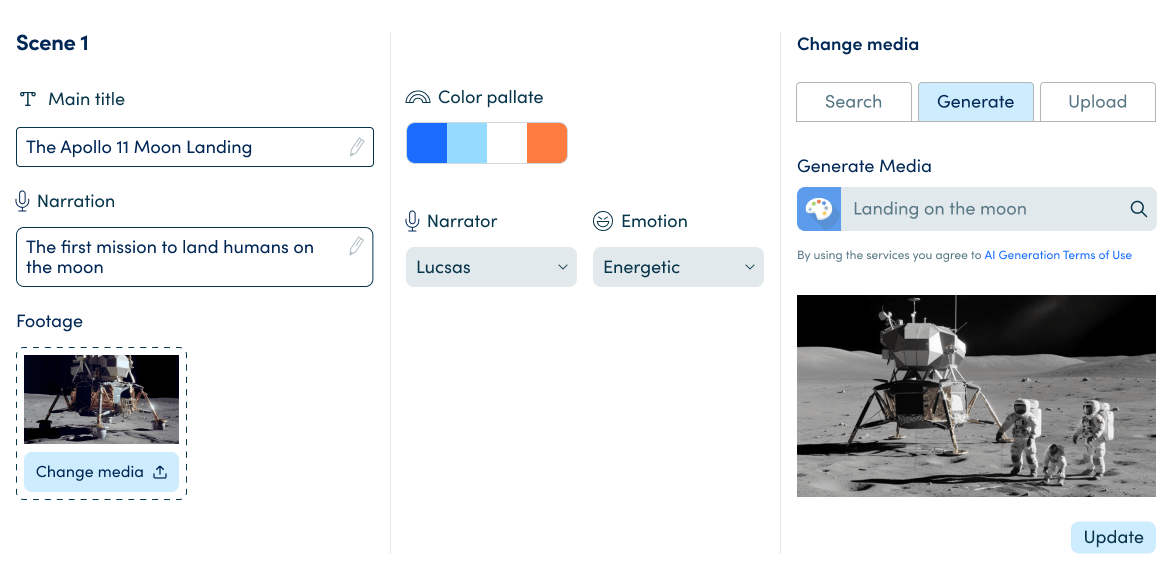
Lucas will store the videos you created for 30 days. If you want to keep your video, be sure to download it to your device.
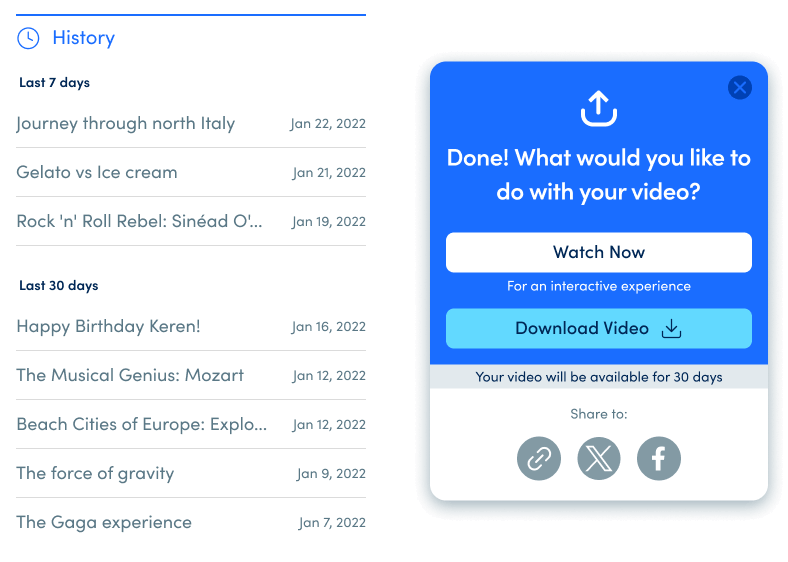
Yes! Lucas is a working plugin available to GPT-4 users on the ChatGPT store. Install the plugin to easily turn any ChatGPT response into a complete, usable video in seconds.
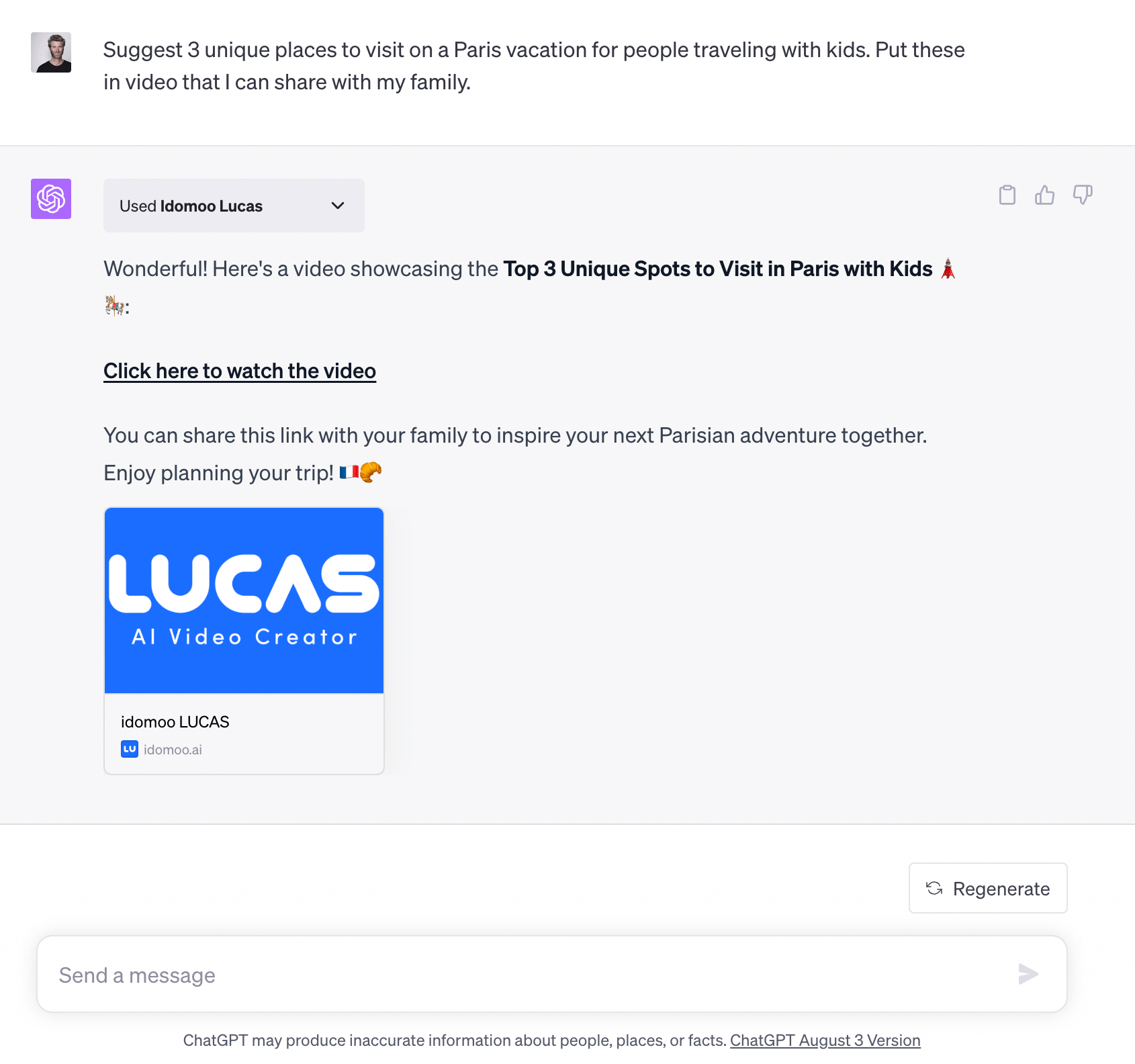
Once you’re happy with the video Lucas created for you, press the Buy This Video button below the video. Enter your credit card details securely in Stripe, and after payment is done, you’ll see your video in the My Videos tab, royalty-free and ready to use with the watermark removed.
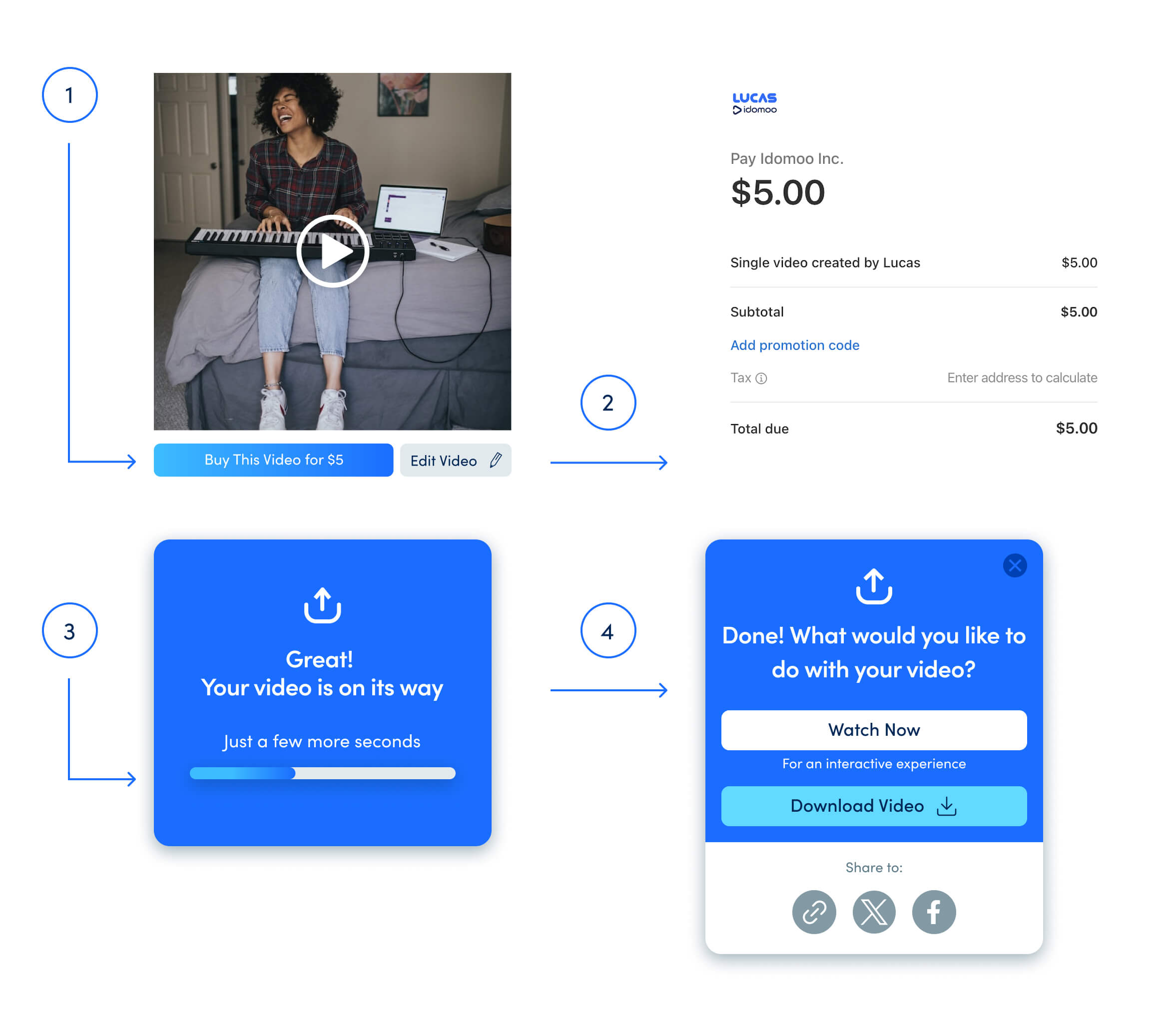
Lucas includes a closing call-to-action button by default when suggesting an outline for your video content. Before the video is generated, you can change the CTA button. Your options are to have no CTA or have a CTA that does one of the following:
- links to a website
- dials a phone number
- creates an email draft that users can send
You can’t delete a CTA after the video is generated. Remember that to have an interactive CTA, you’ll need to use the video landing page rather than the downloaded video.
We don’t have a publicly accessible API at this time for individuals. However, if your company is interested in API access for our AI video tools, please contact us at support@idomoo.ai.
You can also learn more about Enterprise AI Video to see how AI video can integrate with your knowledge base to scale up on brand and on message video creation across your organization.
Other questions about purchasing videos?
Please see the FAQs on our pricing page.